Use a Kotlin Gradle project as a CocoaPods dependency
To use a Kotlin Multiplatform project with native targets as a CocoaPods dependency, complete the initial configuration. You can include such a dependency in the Podfile of the Xcode project by its name and path to the project directory containing the generated Podspec.
This dependency will be automatically built (and rebuilt) along with this project. Such an approach simplifies importing to Xcode by removing a need to write the corresponding Gradle tasks and Xcode build steps manually.
You can add dependencies between a Kotlin Gradle project and an Xcode project with one or several targets. It's also possible to add dependencies between a Gradle project and multiple Xcode projects. However, in this case, you need to add a dependency by calling pod install manually for each Xcode project. In other cases, it's done automatically.
Xcode project with one target
Create an Xcode project with a
Podfileif you haven't done so yet.Make sure to disable User Script Sandboxing under Build Options in the application target:
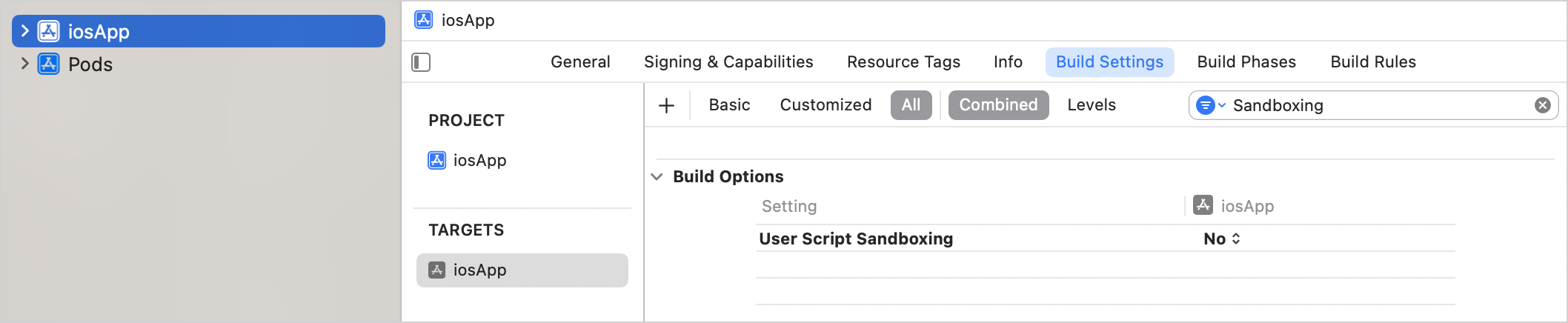
Add the path to your Xcode project
Podfilewithpodfile = project.file(..)in thebuild.gradle(.kts)file of your Kotlin project. This step helps synchronize your Xcode project with Gradle project dependencies by callingpod installfor yourPodfile.Specify the minimum deployment target version for the Pod library.
kotlin { iosArm64() cocoapods { summary = "CocoaPods test library" homepage = "https://github.com/JetBrains/kotlin" iosArm64.deploymentTarget = "13.5" pod("FirebaseAuth") { version = "10.16.0" } podfile = project.file("../ios-app/Podfile") } }Add the name and path of the Gradle project you want to include in the Xcode project to
Podfile.use_frameworks! platform :ios, '13.5' target 'ios-app' do pod 'kotlin_library', :path => '../kotlin-library' endRun
pod installin you project directory.When you run
pod installfor the first time, it creates the.xcworkspacefile. This file includes your original.xcodeprojand the CocoaPods project.Close your
.xcodeprojand open the new.xcworkspacefile instead. This way you avoid issues with project dependencies.Run Reload All Gradle Projects in IntelliJ IDEA (or Sync Project with Gradle Files in Android Studio) to re-import the project.
Xcode project with several targets
Create an Xcode project with a
Podfileif you haven't done so yet.Add the path to your Xcode project
Podfilewithpodfile = project.file(..)tobuild.gradle(.kts)of your Kotlin project. This step helps synchronize your Xcode project with Gradle project dependencies by callingpod installfor yourPodfile.Add dependencies to the Pod libraries you want to use in your project with
pod().For each target, specify the minimum deployment target version for the Pod library.
kotlin { iosArm64() tvosArm64() cocoapods { summary = "CocoaPods test library" homepage = "https://github.com/JetBrains/kotlin" iosArm64.deploymentTarget = "13.5" tvosArm64.deploymentTarget = "13.4" pod("FirebaseAuth") { version = "10.16.0" } podfile = project.file("../severalTargetsXcodeProject/Podfile") // specify the path to the Podfile } }Add the name and path of the Gradle project you want to include in the Xcode project to the
Podfile.target 'iosApp' do use_frameworks! platform :ios, '13.5' # Pods for iosApp pod 'kotlin_library', :path => '../kotlin-library' end target 'TVosApp' do use_frameworks! platform :tvos, '13.4' # Pods for TVosApp pod 'kotlin_library', :path => '../kotlin-library' endRun
pod installin you project directory.When you run
pod installfor the first time, it creates the.xcworkspacefile. This file includes your original.xcodeprojand the CocoaPods project.Close your
.xcodeprojand open the new.xcworkspacefile instead. This way you avoid issues with project dependencies.Run Reload All Gradle Projects in IntelliJ IDEA (or Sync Project with Gradle Files in Android Studio) to re-import the project.
You can find a sample project here.
What's next
See Connect the framework to your iOS project to learn how to add a custom build script to build phases in Xcode projects.